1. 웹 브라우저 & 웹 서버
Web Browser (client) <-------> Web Server (server)
request ->
<- response
우리가 현재 만드는 건 웹 브라우저, 이걸 전 세계로 보낼 수 있는 건 웹 서버가 한다.
이때 웹 서버를 운영하는 건 2가지 방법이 있는데, 대행업체, 회사인 github page로 웹 호스팅을 하는 방법과 직접 VSCode Live server로 웹 서버를 운영하는 방법이 있다.
2. 웹 호스팅 생성하기: GitHub page
인터넷에 연결된 컴퓨터 각각을 Host라 하는데, 이런 컴퓨터를 빌려주는 사업을 Hosting 또는 Cloud라 한다. 여기서 소프트웨어까지 설치해서 운영해 주는 것이 바로 Web Hosting이다. 그리고 이 작업은 대표적으로 깃허브에서 사용해 볼 수 있다. 방법은 다음과 같다.
1) 깃허브에서 새로운 repository를 만든 후, 코드와 이미지들이 저장되어 있는 파일을 업로드 한다.
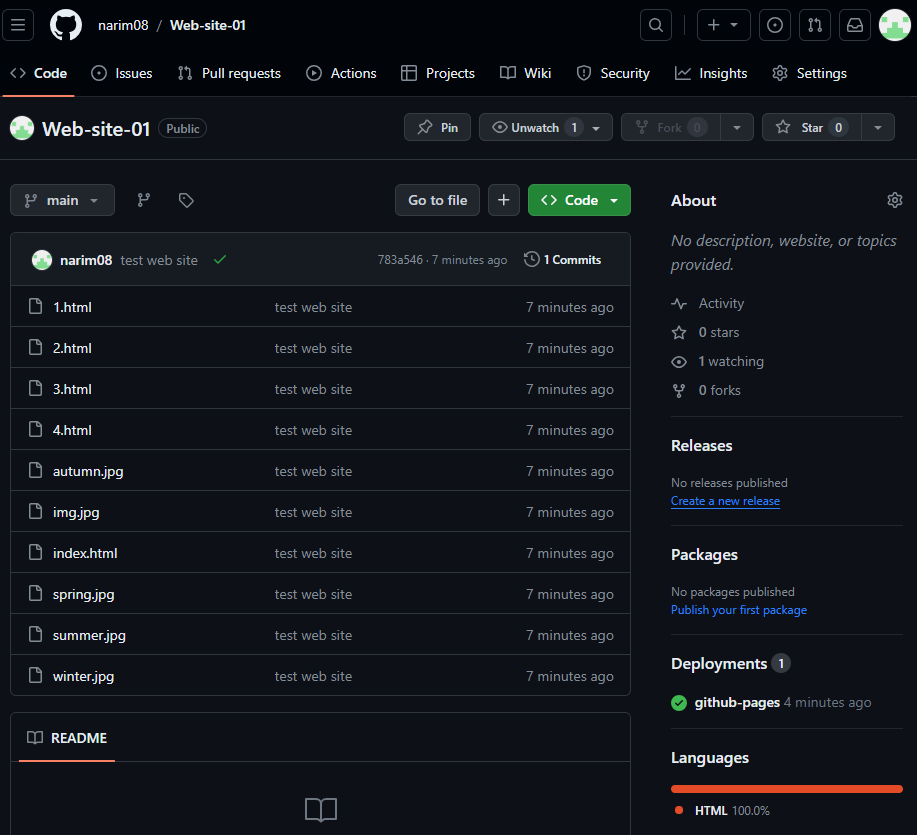
2. 해당 repository의 (위 화면) settings -> pages로 들어가서 Branch의 None을 main으로 바꾼 뒤 오른쪽 save를 누른다. 그럼 잠시 뒤 페이지가 생성된다. (작업상황은 Actions 탭에서 볼 수 있음)

3) 작업이 완료되고 나면 상단에 사이트 주소가 나타난다. 클릭해 보면 기존에 만들었던 웹이, 인터넷이 연결된 컴퓨터라면 어디서든지 접속할 수 있는 웹 사이트로 바뀌어서 뜬다!! 주소는 깃허브 이름.github.io/레파지토리 이름/ 으로 되는 것 같다.
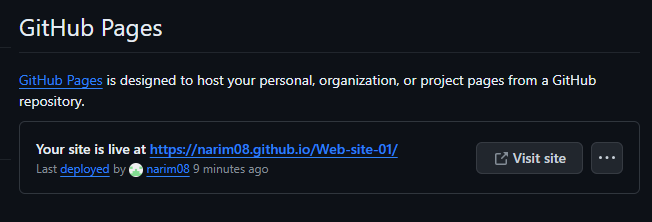
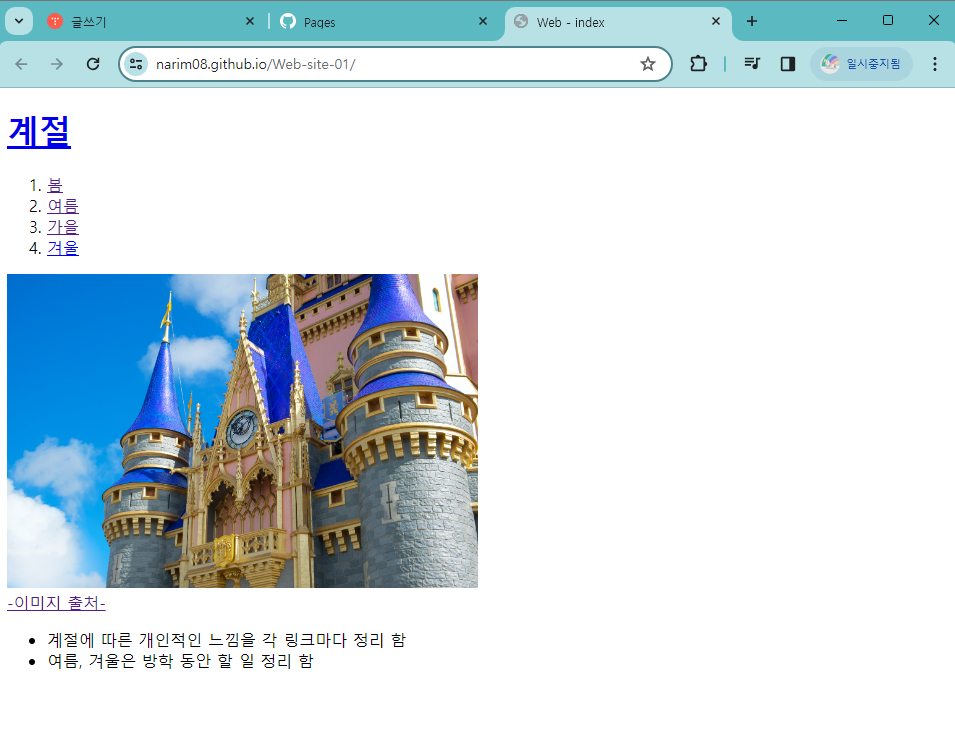
2-2. 파일을 수정할 경우
1) 만약 코드를 수정하여서 다시 웹 사이트에 반영하고 싶은 경우, 해당 레파토리지에 들어가서 +버튼으로 Upload files를 누른다. 그리고 파일들을 전부 다시 올린 뒤 Commit changes 한다.
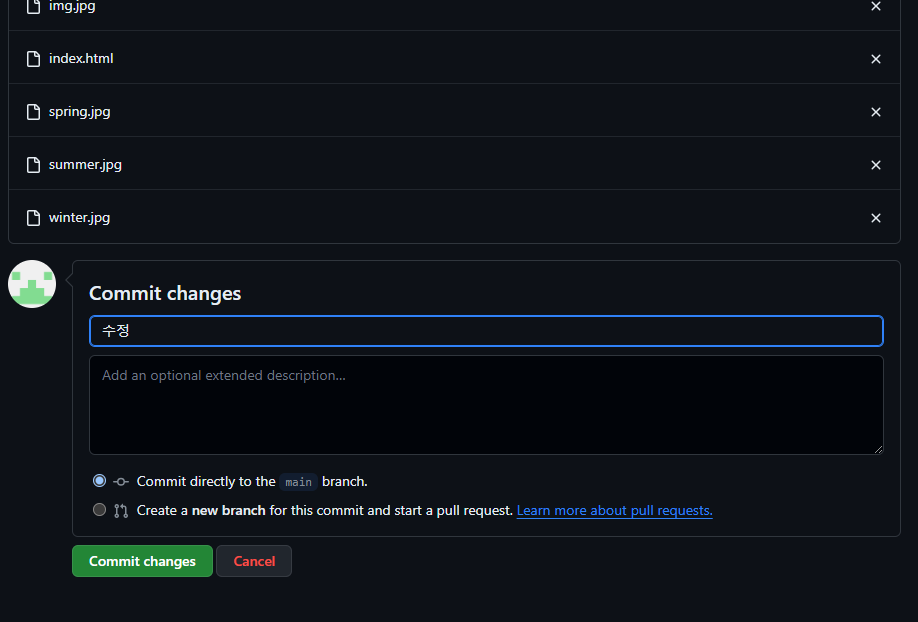
2) 그러면 자동으로 수정된 파일만 정보가 업데이트된다.

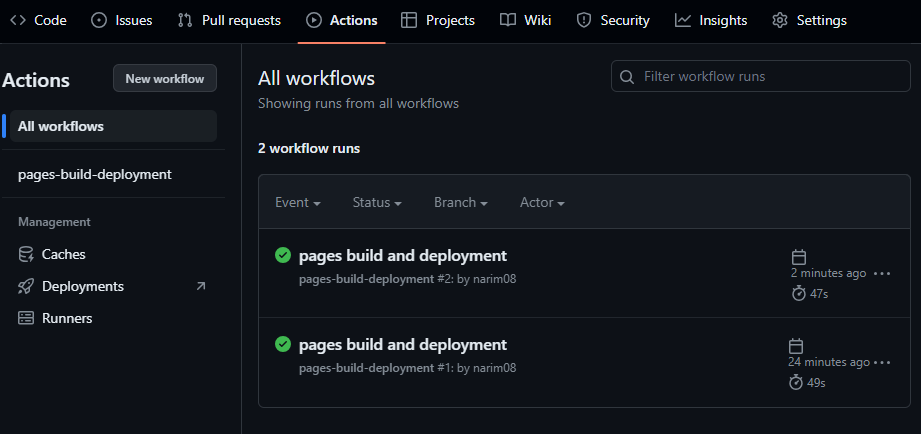
3) 다시 사이트에 들어가 보면 수정된 것을 볼 수 있다.
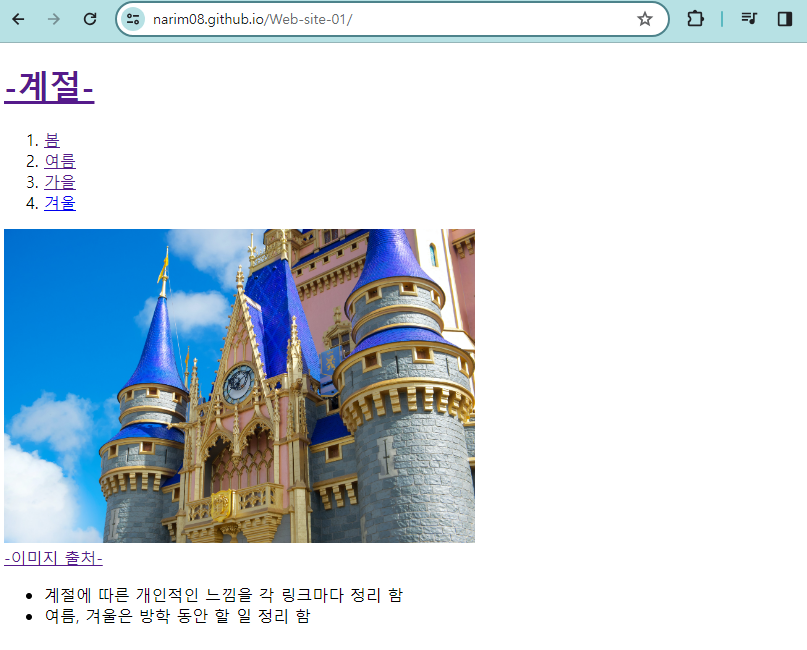
★결론
우리가 만든 코드(index.html)를 호스팅 업체에 보내면, 업체는 웹 서버를 활성화시켜서 받은 코드를 가지고 도메인에 이름을 부여해 준다. 방문자들은 웹 브라우저에서 해당 도메인으로 접속한다. 그러면 웹 서버가 코드를 읽고 방문자에게 소스 코드를 전달한다.
3. 웹서버 운영하기: VSCode Live server
VSCode에서 확장 프로그램으로 Live server를 설치한다. 그리고 하단의 'Go Live'를 클릭하면 바로 사이트가 생성되면서 나타난다. 여기서 좋은 점은, 코드를 편집할 때 실시간으로 해당 사이트가 수정된다는 점이다. 또한 다시 클릭하면 웹 서버가 꺼지면서 해당 주소로 사이트를 접속할 수 없게 된다.
사이트의 주소는 http://127.0.0.1:5500으로 되는데, 뜻은 다음과 같다.
-http: Hyper Text Transfer Protocol
-127.0.0.1: Internet Protocol Address (=IP, 여기서 127.0.0.1은 자신의 컴퓨터를 가리키는 주소로 약속됨)
-5500: Port (각각의 서버는 다른 포트 번호를 가지고 있다. 여기서 웹 브라우저는 5500 포트의 웹 서버와 연결된다.)
VSCode의 확장 프로그램 중, IP Address를 설치하면 현재 접속하고 있는 주소가 뜬다. 이때 두 대의 컴퓨터(컴퓨터+핸드폰도 됨)가 서로 같은 와이파이에 접속하고 있으면, 다른 기기에서 해당 IP 주소를 인터넷에 검색 시 사이트가 뜬다!
4. 동영상 삽입: <iframe>
1) 먼저 삽입하고 싶은 동영상(유튜브)의 공유 버튼을 클릭하면, 그냥 주소 링크 말고 퍼가기 버튼 즉 소스를 볼 수 있는 링크가 나온다. 해당 링크를 복사해서 코드의 넣고 싶은 위치에 붙여 넣기 한다.
<span style="font-size: 20px;">
<strong>겨울의 추천 노래는?</strong>
</span>
<p>
<iframe width="560" height="315" src="https://www.youtube.com/embed/zuoSn3ObMz4?si=XTu_HrywpkX2tFw5" title="YouTube video player" frameborder="0" allow="accelerometer; autoplay; clipboard-write; encrypted-media; gyroscope; picture-in-picture; web-share" allowfullscreen></iframe>
</p>
2) 저장 후 웹에서 새로 고침 해 보면 자동으로 완성~!!
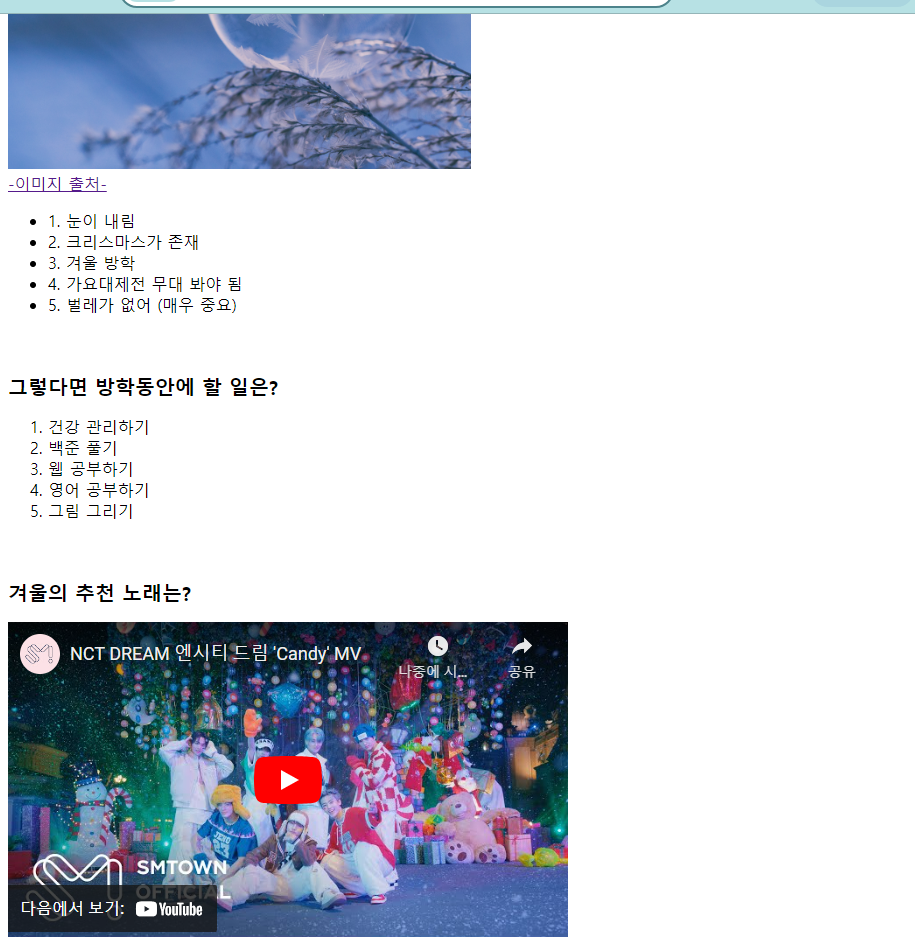
5. 기존 웹 수정
[공부 기록 01]에서의 웹은 정말,,, 그냥 테스트용으로 만들기 시작한 거라 딱히 쓸모도 없는 페이지였다. 그런데 이번에 여러 기능들을 추가하면서 업데이트 됐다!!
체크박스 기능 배움 -> J 80% 나오는 인간으로서 체크리스트 꼭 만들고 싶었음
동영상 추가 기능 배움 -> 노래도 맨날 플리에 분류별로 저장해 놓는데 이것도 추가하고 싶었음
=> 그래서 결국 계절에 대한 아무 말은 tmi로 뒤로 빼고, 계절마다의 체크리스트, 각 추천 노래를 정리하는 것을 이 사이트의 목적으로 하였다!!
더 기능을 배우면서 내가 원하는 기능들을 그에 맞게 추가하고... 진짜 타 웹 사이트처럼 보기 좋게 꾸미면 하나의 프로젝트가 될 거 같다. 필요한 걸로 구현해서 진짜 내가 쓰는 용으로 만들기! 원래 내가 쓸데 있다고 느껴야 그 공부가 하고 싶음 그래서 그냥 외우는 과목 싫어하는 듯
아무튼 진짜 프로젝트답게 업데이트 노트도 아래에 썼다... <-이거 꼭 한번 써보고 싶었음
쓰는 법은 여기 참조
->https://tech.kakaoenterprise.com/113
[TW] Release Note 톺아보기
시작하며 안녕하세요. 카카오엔터프라이즈 테크니컬라이팅 팀의 Crystal(김유리)과 Sandy(차신영)입니다. 지금까지 테크니컬라이팅 팀에서는 테크니컬라이팅 관련 포스팅을 기고하고 있는데요. 이
tech.kakaoenterprise.com
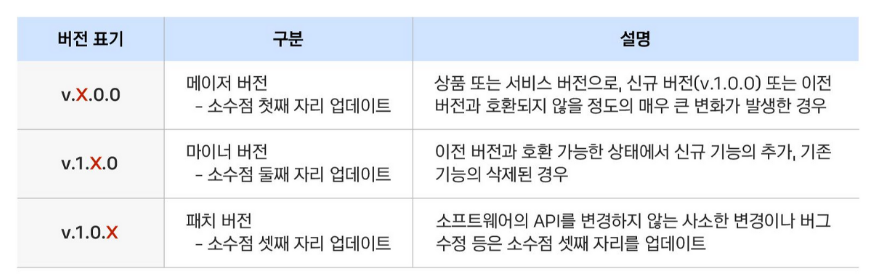
대충 메인 화면 구성...
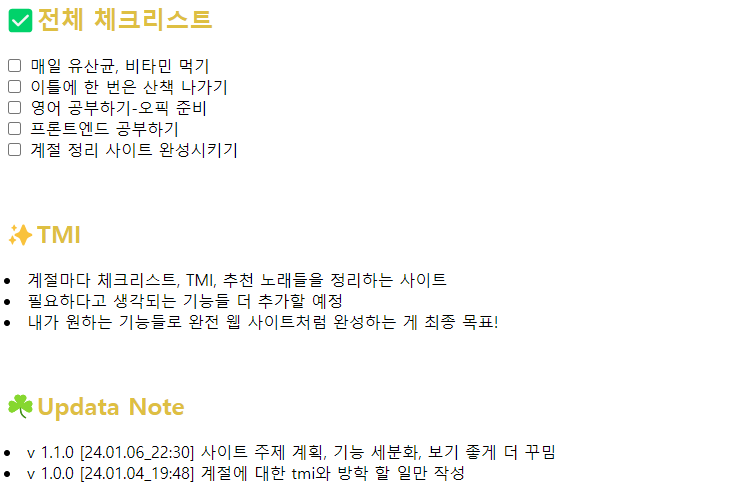
근데 솔직히 아직 허접하다... 체크 박스도 체크해봤자 저장도 안 되고 그 밑줄 쳐지는 그런 효과도 없다. 또 나만 이용할 게 아니라 내용을 추가해서 저장하는 식으로 해야 됨!! 근데 그건 js로 해야 할 듯...
그리고 지금 생각난 건데 계절이 주제니까 그때마다 입었던 옷 스타일 등을 저장해놓는 것도 좋겠담 맨날 작년 이 맘때 뭐 입었었는지 기억 안나서 갤러리 뒤져봄
암튼 아직은 딱히 뭐가 없지만 그래도 점점 나아져 가고 있다는 점에 만족~!~! 끝
'🍀Web > Front-End' 카테고리의 다른 글
| [공부 기록 06] js 시작하기 (0) | 2024.01.15 |
|---|---|
| [공부 기록 05] 반응형으로 웹 구성하기 (0) | 2024.01.10 |
| [공부 기록 04] CSS 추가 적용해서 더 꾸미기 (2) | 2024.01.09 |
| [공부 기록 03] 댓글 기능 추가, CSS <style> 태그로 꾸미기 (1) | 2024.01.07 |
| [공부 기록 01] html로 간단 웹 만들어 보기 (2) | 2024.01.04 |
